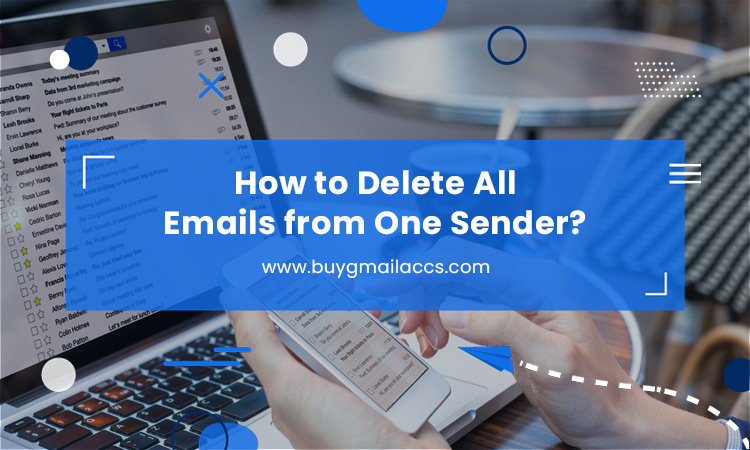
Every time you open your inbox, you see it overflowing with notifications from one particular sender. Do you know you can delete all these emails from one sender? But, how to delete all emails from one sender?
We’ll tell you how to do this in the following section of the article. Just recently, email services introduced an option to delete all emails from one sender. You just have to search for the sender’s email address.
Table of Contents
Delete All Emails from a Specific Sender in Different Email Services?
So you can find and delete all their messages in bulk. However, you can do it on a computer or a phone. Here we’ll show you how to perform this in popular email services like Gmail, Yahoo Mail, Outlook, and Apple Mail.
Which one is better: Gmail vs Yahoo
How to Delete All Emails from One Sender on Gmail
Gmail has lately made it easier for users to delete multiple emails from one sender. They have added an option to select all emails from one sender on Gmail. Knowing this will help you learn, in Gmail, how to delete all emails from one sender.
However, Gmail also made it easier to delete specific emails Gmail from both computer and phone. You can also delete all emails from one sender in Gmail App.
Let’s see how to delete Gmail emails on both computer and phone.
If you want to know how to unblock an email on Gmail, please check here.
How to Delete Gmail Emails from One Sender on a Computer
The following method works from any browser. So you can do it on both Windows and Mac computers.
Method 1 for Deleting All Emails from One Sender
- Login to your Gmail account and open the inbox
- Look for any emails from the sender you want to delete.
- Select the message and right-click on the message.
- There is an option named find emails from “that particular sender or website.”
- Choose the option to select all emails from one sender on Gmail.
- Now tap on the delete button to remove all the selected messages.
Method 2 for Deleting All Emails from One Sender
- Open the inbox in your Gmail
- Type the sender’s email address or the name in the search field and press enter button. The search field is above the email list.
- You’ll find a list of all the messages from the same sender. Now click on the select tab located above the list with an arrow facing downwards.
- After all, the messages are selected, press the delete
In Gmail, all the deleted messages go to the Bin folder. The folder is located on the left side of the screen. Click on the Bin folder and find all the messages you’ve just deleted.
Read More: How Many Google Accounts Can You Have?
Choose Empty Bin now to Delete All Gmail Emails at Once forever.
How to Delete All Emails from One Sender Using Gmail App on a Phone
Sadly, there is no fast way to delete all Gmail emails at once using Gmail App. You need to tap on each message individually to select them and delete them.
- Open the Gmail app that you’ll find in the App drawer or on your home screen.
- It shows your inbox messages. Now use Gmail search by sender email address or name in the search field. Press enter to get all the messages.
- Each message contains the same icon with an initial word of the sender’s name. Tap on the icon separately to select all the emails.
- After you’ve selected all the messages on the screen, click on the delete button. Thus all the messages get moved to the Bin Delete them permanently from the Bin folder.
Delete all emails from one sender on Yahoo Mail
So far, we have learned to delete all emails from one sender on Gmail. But there’s more to know if you really know the ultimate solution. In this section below, we will learn how to delete all emails from one sender on Yahoo Mail. Without further due, let’s begin.
Want to buy Gmail accounts for email marketing campaigns? Here’s where to buy phone verified Gmail accounts.
Delete All Emails on Yahoo Mail Using a Computer
The following method works from any browser. So you can do it on both Windows and Mac computers. If you are still using Yahoo classic or basic, this method will not work.
You need to switch the mailboxes to follow the procedure below.
- Open your browser, go to https://login.yahoo.com/, and login to your account.
- Write the email address of the sender in the search field and press enter.
- You’ll find a list of emails sent from that address after you press enter.
- Click on the select box located next to the refresh
- All the emails are selected; now, click on the delete button to remove all the emails.
Delete All Emails on Yahoo Mail App Using a Phone
- Open the Yahoo Mail app on your phone.
- Tap on the search icon located at the top right corner of your phone screen.
- Enter the sender’s email address and press enter.
- Tap and hold the message that you want to delete. Similarly, select all the messages on the list.
- Tap on the delete button located at the bottom left corner of the screen.
Delete all emails from one sender in Microsoft Outlook
Delete All Emails in Outlook on a Computer
The web version of Outlook has significantly evolved. However, the latest version of Outlook allows removing lots of emails in just a few steps.
- Login to your Microsoft Outlook account
- Press Ctrl+E to open the search tools.
- Click on the search tab from the menu bar.
- Click on the From option and type the sender’s email address.
- Press Enter, and you’ll find a list of emails pop up on your screen.
- Click on one email and then press Ctrl+A to select all the messages.
- Last of all, right-click on any email, and a menu tab will appear.
- Click the delete menu to delete all the selected emails.
Delete All Emails from One Sender Using Outlook App on a Phone
There is no way to select multiple emails at once on Outlook App. You need to enter each message and delete it.
- Open the Microsoft Outlook app on your phone.
- Tap on the search icon, which looks like a magnifying glass.
- Write the sender’s email address and press the search icon on your keyboard.
- Tap on one message and click on the delete button at the top of the screen.
- Tap each message and similarly delete
Delete all emails from one sender on Mail App Using the iPhone or iPad
- Open the Mail app from your doc or home screen.
- Type the sender’s email address on the search bar located at the top of the app. Press the search icon on your iPhone keyboard.
- Tap on Edit located at the bottom right corner of the screen. The edit tab shows the options for Mark, Archive, Move and Delete forever.
- Tap on the circle next to each email that is highlighted in blue.
- Tap and hold the Move option for a while and then, tap all the selected emails.
- Tap the Trash to move all the selected emails to the trash
FAQ
1. How Do I Delete Thousands of Emails from a Specific Sender?
Open the inbox and use the search bar to find all the emails. Now select all the messages from a specific sender and delete them. The deleted emails are then moved to the Bin folder. Delete all these thousands of deleted emails from the Bin.
2. How Do I Clean Up Thousands of Emails?
1. Login to your account. 2. Search for all the messages using the sender's email address. 3. Select all the messages and delete them. 4. Empty Trash.
3. How Do I Empty My Gmail Inbox from the App?
1. Open the Gmail app. 2. Select the message from your inbox that you want to delete. 3. Tap on the icon located on the left of the message. 4. Tap the delete button to delete it.
4. How Do I Delete All Emails from One Sender on Gmail App?
Open the Gmail app on your phone. Search for the messages from one sender in the search bar. Then, tap on the message icon of each message to select them individually. Click on the delete button. Lastly, delete the message forever from the Bin.
5. How Do I Delete All Emails from a Category in Gmail?
1. The category of emails includes primary, social, promotion, etc. 2. Click on any particular category that you want to delete. 3. Press the select tab with a downwards-facing arrow to select all the messages. 4. Click the delete button and empty the Bin.
Final Words
So there you have it. We hope you have learned that how to delete all emails from one sender. The instruction we’ve provided should make it easier for you now. From now on, you can quickly delete all emails from one sender in any email service. Best of luck!